SolidWorks¶
约 1807 个字 预计阅读时间 7 分钟
1. 基础操作 ¶
- 了解用户界面:熟悉 SolidWorks 的主界面,包括菜单栏、工具栏、命令管理器、属性管理器等。
- 导航和视图:学习如何使用视图控件来旋转、缩放、平移模型,以及如何保存和恢复视图。
视图 ¶
- 鼠标中键:移动视图
- ctrl+ 鼠标:平移视图
- alt+ 拖动:旋转视图
- 滚轮:缩放
鼠标右键手势,可以进入快速设置模式
- 文件管理:学习如何创建新文件、打开现有文件、保存和另存为不同格式的文件。
- 切换零件:
Ctrl + Tab
设置和选项¶
了解如何自定义 SolidWorks 的设置,以适应你的工作流程。
鼠标滚轮方向反转:工具 - 选项 - 视图 - 选择反转滚轮
字体大小
- 鼠标笔势设置
设置 - 自定义
2. 2D 草图绘制 ¶
草图工具¶
学习使用直线、圆、弧、矩形等基本几何工具绘制草图。
剪切实体 ¶
切除掉多余的线
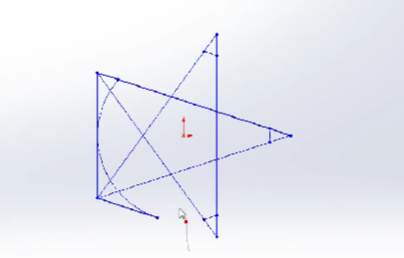
尺寸标注¶
掌握如何给草图添加尺寸,包括长度、角度、半径等。
几何约束¶
学习如何使用水平、垂直、平行、相切等约束来定位和固定草图的形状。
选中 ctrl 添加几何约束
选中点,线,左侧有对称按钮
- 草图修改:了解如何编辑草图,包括删除、移动、复制、镜像等操作。
3. 3D 建模 ¶
修改和编辑¶
参考轴 ¶
参考几何体 - 参考轴
学习如何修改现有的特征,包括编辑尺寸、移动面、替换草图等。
双击空白退出草图
选中直线:" 作为构造线 "," 固定 "
外观与材质 ¶
材质:点击材质,设置外观
颜色:右键,外观
特征创建 ¶
学习如何使用拉伸、旋转、扫描、螺旋等特征来创建三维实体。
拉伸 - 拉伸体(Extrude) ¶
左上角拉伸,对称拉伸
切除 ¶
切除:点击平面,草图绘制
旋转 - 回转体(Revolve) ¶
左上角旋转选项
设置旋转轴
扫描体(Sweep) ¶
每个截面草图相同
放样 ¶
螺旋(Helix)¶
复杂特征 ¶
掌握如何使用倒角、圆角、抽壳、拔模等高级特征进行模型细化。
基准面添加 ¶
参考几何体 -》基准面
选中面,设置距离
倒角 ¶
倒角特征用于在零件的边缘创建斜面,通常用于改善零件的外观和减少锋利边缘。
圆角 ¶
圆角特征用于在零件的尖锐角落创建圆滑过渡,有助于减少应力集中。
圆角下拉菜单
抽壳(Shell)¶
抽壳特征用于从实体中减去材料,创建一个薄壁的外壳结构。
拔模(Draft)¶
拔模特征用于在零件上创建斜面,以便于从模具中脱模。
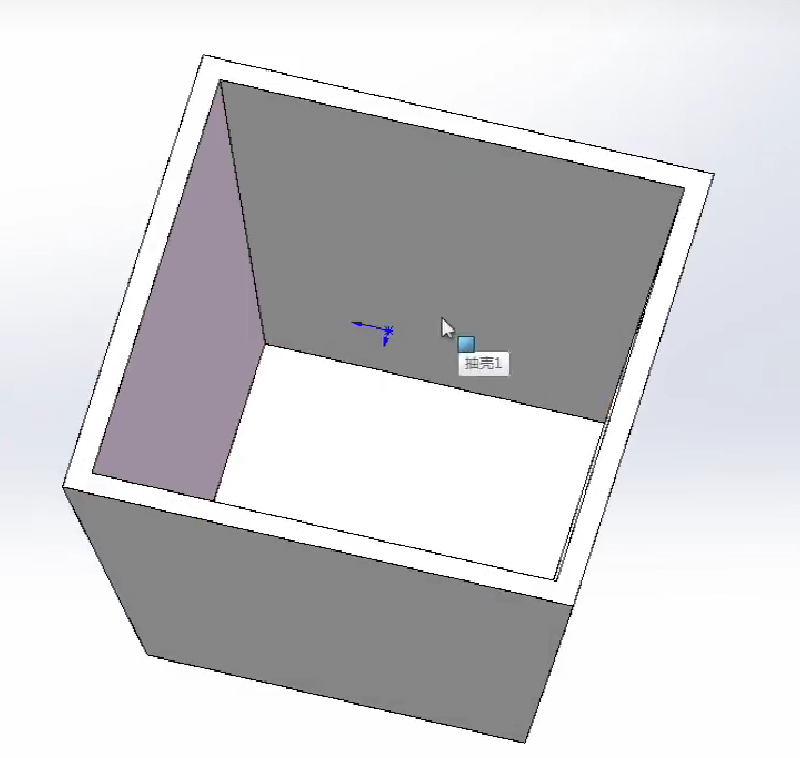
线性阵列 ¶
环形阵列
线性阵列
注意选择中心轴
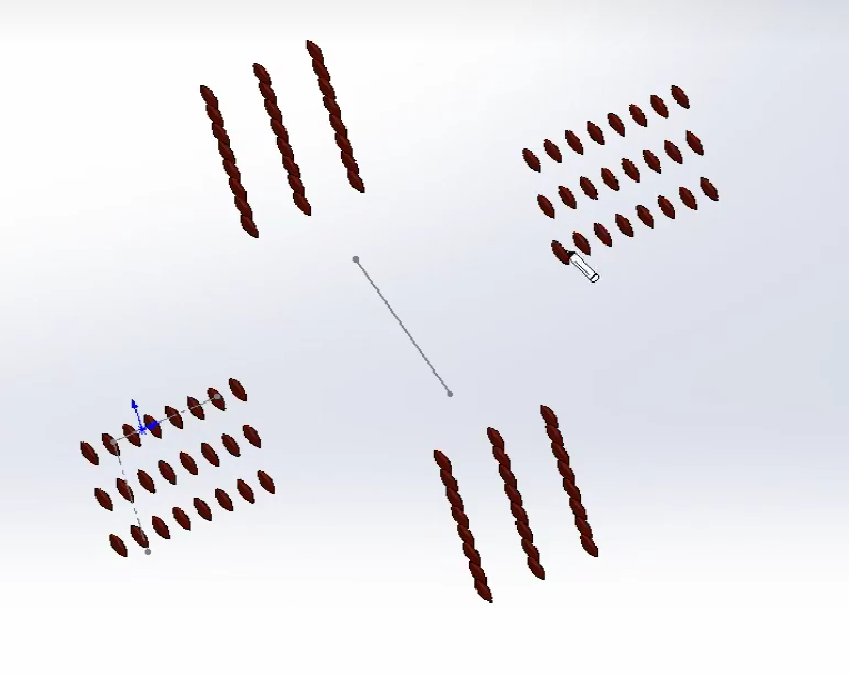
曲线驱动的阵列
等距曲线;改变方向;设置特征
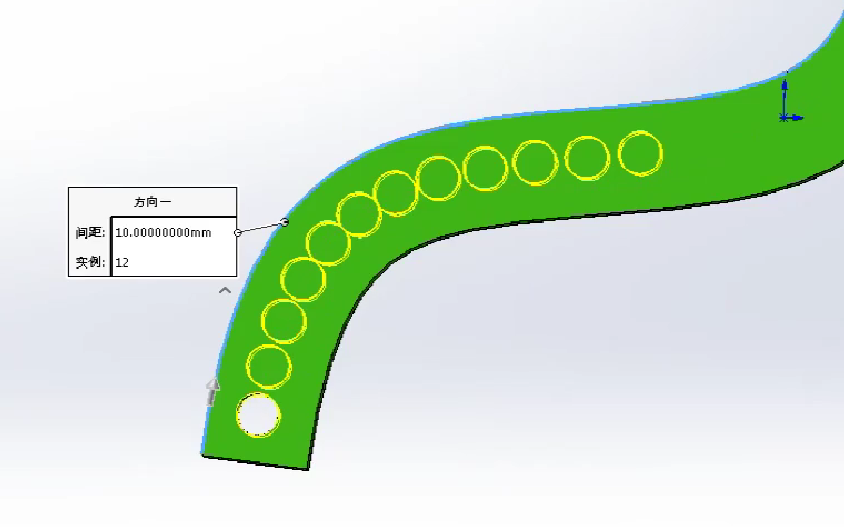
填充阵列
填充形式
(散热孔)

打孔 ¶
异形孔向导
设置半径、深度等参数
设置位置
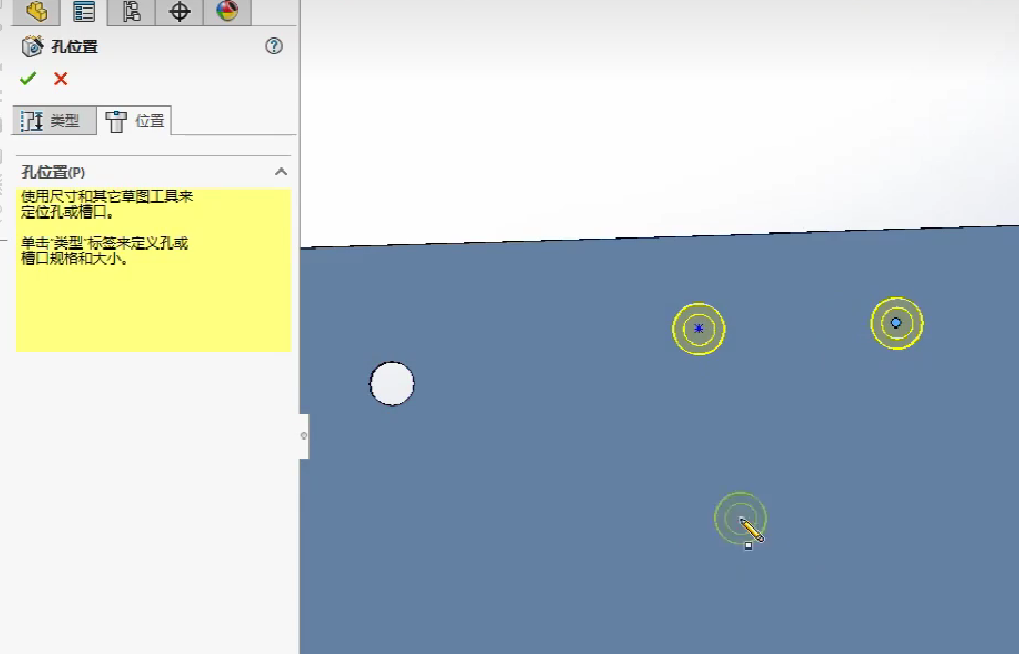
组合和布尔运算¶
了解如何通过组合和布尔运算(如并集、差集、交集)来修改模型。
并集(Union)¶
并集布尔运算用于合并两个或多个实体或表面,创建一个新的单一实体。
差集(Cut)¶
差集布尔运算用于从一个实体中减去另一个实体或表面,留下剩余的部分。
交集(Intersect)¶
交集布尔运算用于保留两个或多个实体或表面的共同部分。
4. 装配体设计 ¶
参考面
定义地面基准面 - 2021 - SOLIDWORKS 帮助
等比例缩放
零件插入¶
学习如何在装配环境中插入和定位零件。
ctrl 选中多个面 同轴心
反转对齐
查看零件信息:右下角区域 - 详细信息
Toolbox 插入标准件 ¶
约束系统¶
掌握如何使用装配约束(如距离、角度、对称等)来定位零件。
右键 - 查看配合 - 选项框
高级配合¶
距离配合 - 设置距离范围
机械配合 - 螺旋 - 选中圆线(边缘)再选中圆面(螺丝) - 设置转动圈数
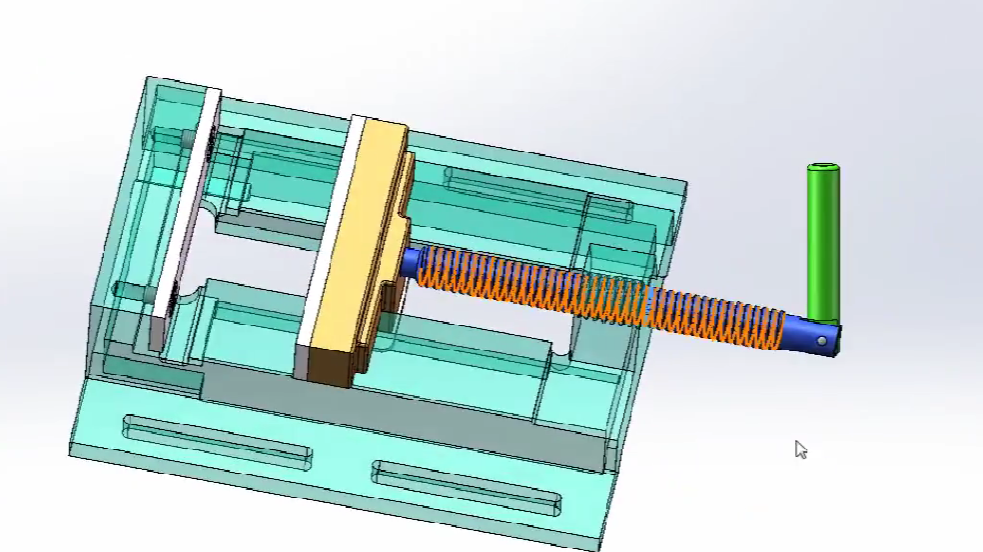
角度配合:选择两个面,设置最大最小角度

路径配合
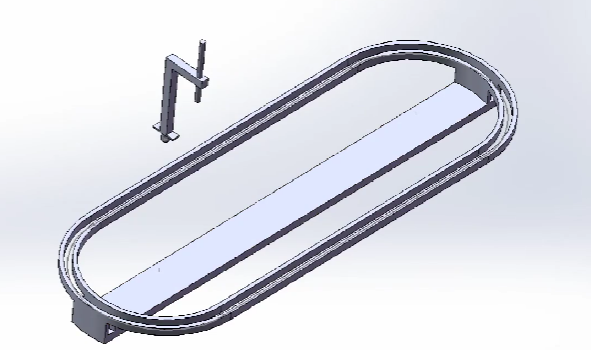
齿轮配合 ¶
确定啮合状态,选择两个面
传动比设置
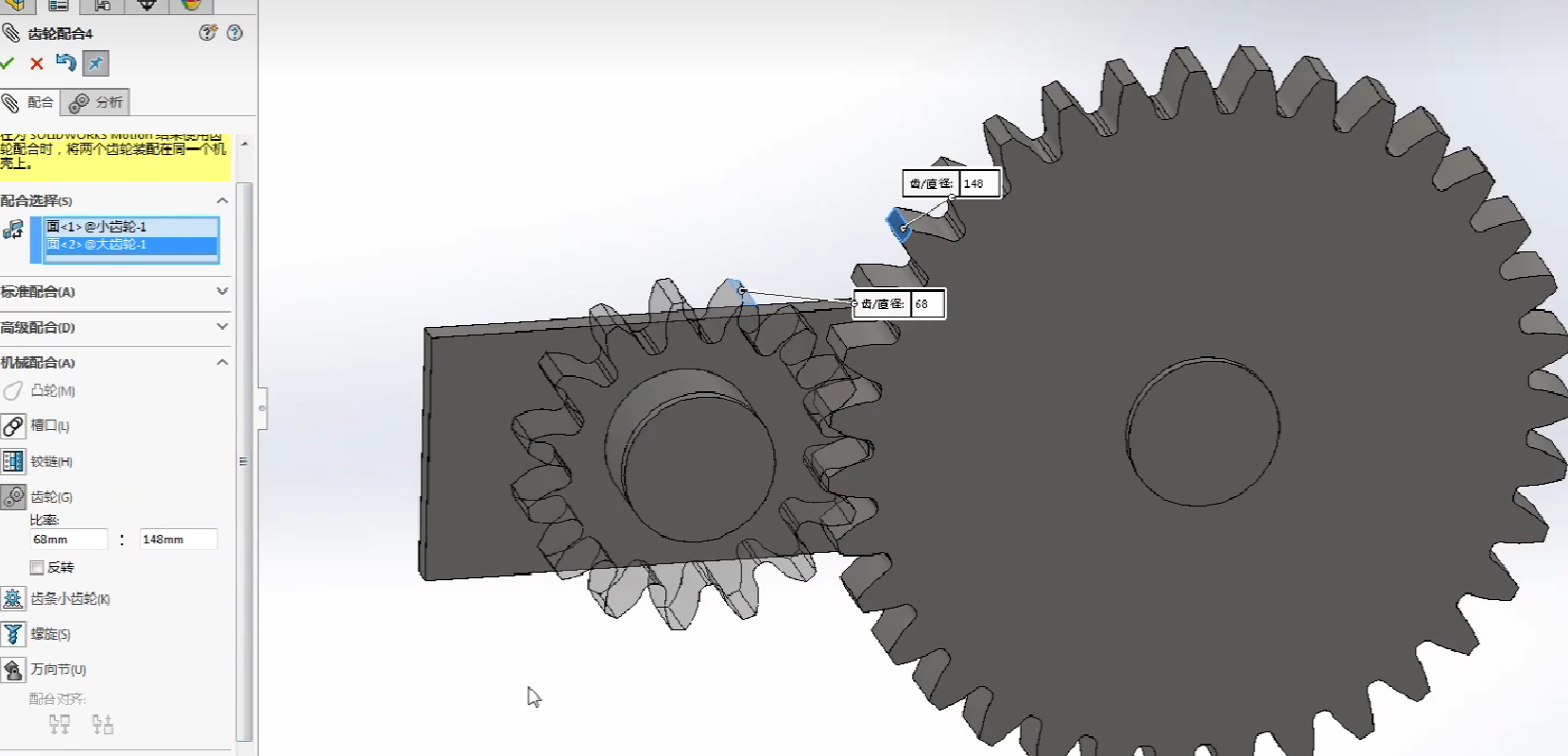
子装配体¶
了解如何创建和管理子装配体,以组织复杂的装配结构。
编辑:进入零件 - 编辑零件
选择固定:右键选择 - 浮动 / 固定
组装与解散 ¶
选中几个零件 - 生成子装配体
将固定的取消,然后进行
5. 工程图生成 ¶
视图创建:学习如何从 3D 模型创建各种类型的二维视图(正视图、侧视图、俯视图等
工程图 ¶
文件 - 从装配体制作工程图 - 右侧拉入需要的视图
右键 - 属性 - 图纸尺寸
右下角 -2:1- 修改比例
齿轮图案 - 文档属性 - 线型
剖视图 - 局部视图 - 断裂视图
爆炸视图 ¶
配置
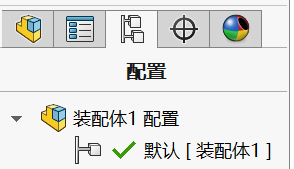
注解 ¶
选项卡 - 注解 - 模型项目 来源选择:全部属性
- 美观:F5:下方:过滤尺寸 / 孔标注 - 右键 - 框选整个图形 - 右键单击 - 对齐 - 自动对齐
尺寸和注释:掌握如何添加尺寸、公差、注释和其他技术细节到工程图上。
图框和标题栏:了解如何添加和编辑图框、标题栏以及 BOM(物料清单
保存输出 ¶
DWG格式,就可以和AutoCAD进行配合使用了
3d pdf
动画制作 ¶
左下角 - 运动算例
新建算例
速度 键码

6. 简单仿真 ¶
- 静态应力分析:学习如何进行基本的结构分析,以评估零件在受力时的变形和应力。
- 运动仿真:了解如何设置和运行简单的运动仿真,分析机械系统的运动。
- 热分析:掌握如何进行热分析,评估零件在热负荷下的性能。
- 有限元分析
- 曲面
7. 实战项目 ¶
- 项目规划:确定你的小车项目的具体要求和设计目标。
- 设计实施:根据
Robocon 2019 Moonshot题目的要求,使用 SolidWorks 进行设计。 - 迭代和优化:在设计过程中不断迭代和优化模型,以达到最佳性能。
- 文档和报告:创建详细的设计文档和报告,记录设计过程和结果。
学习资源 ¶
学习路线 ¶
先询问 GPT 给出学习路线,然后再 b 站观看速成的框架视频,再看一个长一点的视频进行学习。
速成视频 ¶
SolidWorks 速成课,一个小时轻松学完 _ 哔哩哔哩 _bilibili
- SolidWorks 官方教程:访问 SolidWorks 官网,查看提供的学习资源和教程。
- 在线课程:网站如 Udemy、Coursera、LinkedIn Learning 提供专业的 SolidWorks 课程。
- YouTube 教程:YouTube 上有许多免费的 SolidWorks 教程,适合初学者。
- 论坛和社区:加入 SolidWorks 用户论坛,与其他用户交流经验和技巧。